

Если вы используете Сертифицированные ключи ЭП
1. Предварительно убедитесь, что программа QUIK закрыта.
2. Запустите программу Setup_SC одним из способов:
Примечание для Windows7, Vista, Windows8: запустите файл Setup_SC.exe от имени администратора. Для этого в свойствах файла на закладке «Совместимость» установите флажок:
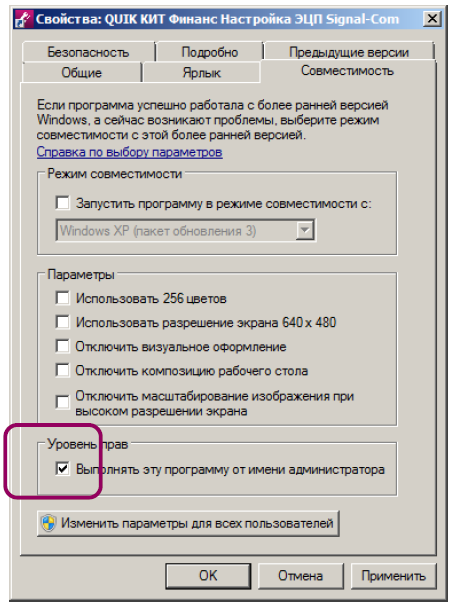
3. Выберите тип файла с сертификатом ключа ЭП (*.cer). Нажмите на кнопку «Далее».
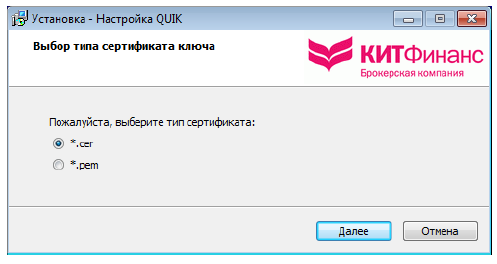
4. Используя кнопку Обзор, укажите путь к ключевому контейнеру (папке на флэш-карте, где сохранены ВСЕ файлы и подпапки, полученные в процессе создания электронной подписи. Например, папка «Ключи2015»)
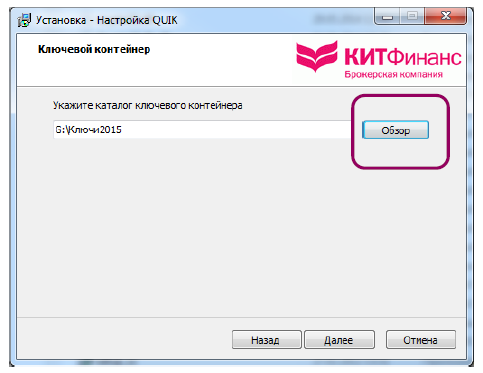
Содержимое каталога ключевого контейнера выглядит так:
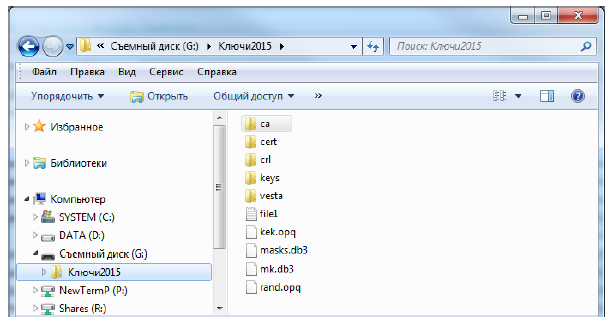
5. Используя кнопку Обзор, укажите путь к папке с программой QUIK.
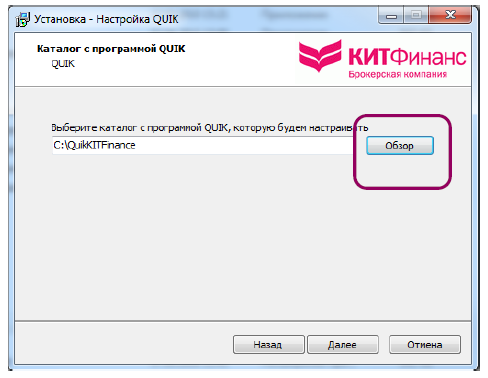
6. Программа автоматически создаст в QUIK настройки для работы с сертифицированными ключами ЭП.
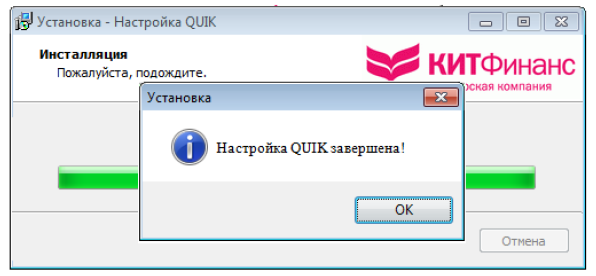
Если вы используете Сертифицированные ключи ЭП
1. Запустите программу QUIK КИТ Финанс.
2. В окне «SignalComMessagePro» введите пароль к ключу и нажмите на кнопку «Ввод».
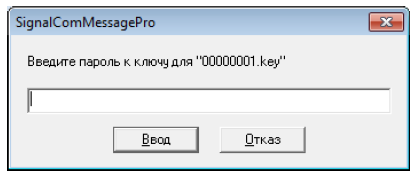
3. В окне «Установка сетевого соединения (SSL-PRO)»:
Выберите из списка адрес сервера подключения.
При необходимости укажите путь к файлу с настройками SSLPro_pr.ini в папке QUIK
Нажмите на кнопку «Ввод».

4. В окне «SignalComSSLPro» повторно введите пароль к ключу и нажмите кнопку «Ввод».

5. В случае успешного соединения с сервером QUIK появится окно.
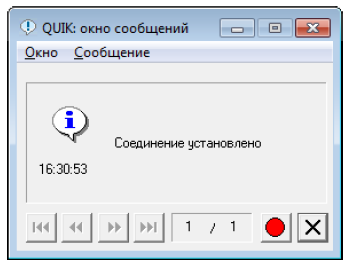
Санкт-Петербург: +7 (812) 611 00 00
Москва: +7 (495) 401 52 13
191119, ул. Марата, 69-71, БЦ Icon, блок Б, 7 этаж
Телефон: +7 (812) 611 0000
Режим работы: с 09:00 до 19:00 по рабочим дням
Из любой точки России звонок бесплатный
8 800 700-00-55
119017, Россия, город Москва, ул. Большая Ордынка, д. 37/4 строение 1. Вход со двора в правую дверь.
Телефон: +7 (495) 401 52 13
Режим работы: с 09:00 до 19:00 по рабочим дням. Для посещения офиса необходима предварительная запись через форму